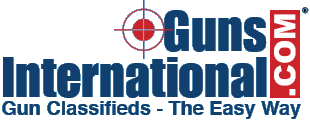Photos - Not Enlarging
Photos enlarge via a Pop up, therefore you must allow pop ups from GunsInternational.com
Internet Explorer:
To turn Pop-up Blocker on or off, follow these steps:
To access the pop-up blocker settings:
At the top of the Firefox window, Click the menu button Fx89menuButton and select Settings.
Select the Privacy & Security panel.
?
Chrome Instructions:
Pop-up windows can interrupt what you're doing, but Toolbar's Pop-up blocker blocks most unwanted pop-ups from ever becoming a nuisance while still allowing the ones you do want to open to open. Say that three times fast.
Enable or disable the Pop-up blocker
Allow pop-ups
To allow pop-ups, just click Toolbar's Pop-up blocker button. The button's icon should change from 'Pop- ups blocked' to 'Pop-ups allowed'
to 'Pop-ups allowed'  . Once you allow pop-ups on a specific website, Pop-up blocker adds the website to an 'Allowed sites' whitelist.
. Once you allow pop-ups on a specific website, Pop-up blocker adds the website to an 'Allowed sites' whitelist.
View the 'Allowed sites' list
Safari Instructions:
1. To allow pop-ups in Safari select Safari on the main tool bar.
2. If the "Block Pop-Up Windows" option is checked, select it to uncheck it and unblock pop-up windows.
AOL Instructions:
AOL Keyword: Pop-up Controls lets you control pop-ups easily. This feature lets you block pop-ups, allow them, or selectively allow pop-ups from websites.

1. Clicking View Example shows you an example of a web pop-up.
2. Clicking Allow all web pop-ups allows all pop-ups to appear on your screen.
3. Clicking Block all web pop-ups blocks all pop-ups from appearing on your screen.
4. If you want to allow pop-ups only from select websites, click Allow web pop-ups from these sites. In the box below, type the URL of the website (e.g., www.aol.com), and then click Add.
5. If you have already listed the websites that you want to allow pop-ups from on Internet Explorer, click the Internet Explorer link to import the list.
6. To remove a website from the allow list, click the website to highlight it, and then click Remove.
7. Selecting the check box next to Allow market research surveys permits survey pop-ups related to market research to appear on your screen.
8. Selecting the check box next to Play a sound when a website pop-up has been blocked plays a sound every time a pop-up is blocked. Click the Listen to sound link to hear what it sounds like.
9. When you access a website that you have blocked pop-ups from, you will find the Blocking Pop-ups (#) (where # is the number of pop-ups blocked) button on the lower right of the webpage.
Internet Explorer:
To turn Pop-up Blocker on or off, follow these steps:
- Click Start, click Run, type inetcpl.cpl, and then click OK to open the Internet Properties dialog box. Alternatively, open Internet Explorer, and then click Internet Options on the Tools menu to open the Internet Properties dialog box.
- Click the Privacy tab, and then do either of the following:
- Click to select Block pop-ups to turn Pop-up Blocker on.
- Click to clear Block pop-ups to turn Pop-up Blocker off.
To access the pop-up blocker settings:
At the top of the Firefox window, Click the menu button Fx89menuButton and select Settings.
Select the Privacy & Security panel.
?
- At the top of the Firefox window, Click the menu button
 and select Settings.
and select Settings. - Select the Privacy & Security panel.
- Go down to the Permissions section.click on the Firefox button and then select Options
- Select the Content panel.
- Block pop-up windows: Uncheck this to disable the pop-up blocker altogether.
- Exceptions: This is a list of sites that you want to allow to display pop-ups.
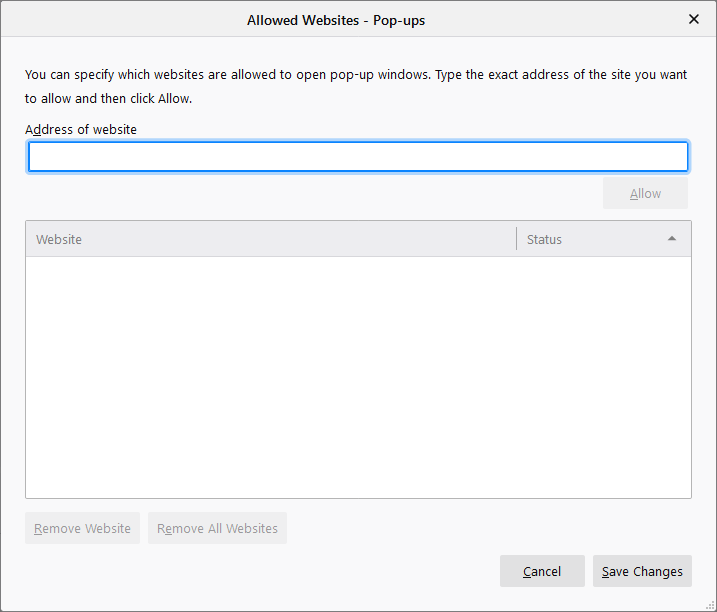
The dialog has the following choices:- Allow: Click this to add a website to the exceptions list.
Chrome Instructions:
Pop-up windows can interrupt what you're doing, but Toolbar's Pop-up blocker blocks most unwanted pop-ups from ever becoming a nuisance while still allowing the ones you do want to open to open. Say that three times fast.
Enable or disable the Pop-up blocker
- Click Toolbar's wrench
 icon.
icon. - On the Tools tab, select (or deselect) the 'Pop-up blocker'
 checkbox.
checkbox. - Click Save.
To allow pop-ups, just click Toolbar's Pop-up blocker button. The button's icon should change from 'Pop- ups blocked'
 to 'Pop-ups allowed'
to 'Pop-ups allowed'  . Once you allow pop-ups on a specific website, Pop-up blocker adds the website to an 'Allowed sites' whitelist.
. Once you allow pop-ups on a specific website, Pop-up blocker adds the website to an 'Allowed sites' whitelist.View the 'Allowed sites' list
- Click Toolbar's wrench
 icon.
icon. - On the Tools tab, click the Edit link next to the 'Pop-up blocker' checkbox.
Safari Instructions:
1. To allow pop-ups in Safari select Safari on the main tool bar.
2. If the "Block Pop-Up Windows" option is checked, select it to uncheck it and unblock pop-up windows.
AOL Instructions:
AOL Keyword: Pop-up Controls lets you control pop-ups easily. This feature lets you block pop-ups, allow them, or selectively allow pop-ups from websites.

1. Clicking View Example shows you an example of a web pop-up.
2. Clicking Allow all web pop-ups allows all pop-ups to appear on your screen.
3. Clicking Block all web pop-ups blocks all pop-ups from appearing on your screen.
4. If you want to allow pop-ups only from select websites, click Allow web pop-ups from these sites. In the box below, type the URL of the website (e.g., www.aol.com), and then click Add.
5. If you have already listed the websites that you want to allow pop-ups from on Internet Explorer, click the Internet Explorer link to import the list.
6. To remove a website from the allow list, click the website to highlight it, and then click Remove.
7. Selecting the check box next to Allow market research surveys permits survey pop-ups related to market research to appear on your screen.
8. Selecting the check box next to Play a sound when a website pop-up has been blocked plays a sound every time a pop-up is blocked. Click the Listen to sound link to hear what it sounds like.
9. When you access a website that you have blocked pop-ups from, you will find the Blocking Pop-ups (#) (where # is the number of pop-ups blocked) button on the lower right of the webpage.